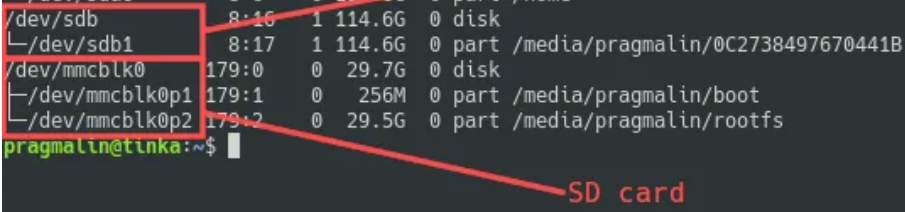Das Raspberry PI Rootdrive verschieben
|
Ein Raspberry PI ist ein vollwertiger Klein-Computer. Man kann ihn als Server 24/7 das ganze Jahr über betreiben. Es gibt nur einen Haken: Früher oder später wird die SD-Karte beim Schreiben beschädigt.
HintergrundWenn Sie den Begriff "Raspberry PI SD card corruption" im Internet suchen, werden Sie schnell feststellen das dies ein ernstes Problem ist. Vor allem, wenn Sie Ihren Raspberry PI rund um die Uhr als Server betreiben wollen. Für Sie läuft ihr Raspberry PI Server über ein Jahr lang ohne Probleme, andere, die weniger Glück haben haben, müssen die SD-Karte mehrmals im Jahr austauschen.
Wann tritt dieses Problem mit der SD-Karte auf ? Nun, nur bei Schreibvorgängen. Also, wenn wir
einen Weg finden, nicht auf die SD-Karte zu schreiben, ist das Problem gelöst. Eine Lösung besteht darin das Root-Dateisystem des Raspberry PI auf einem USB-Laufwerk statt auf der SD-Karte zu speichern. Dieser Artikel enthält eine klare Schritt-für-Schritt-Anleitung zum Verschieben des Root-Dateisystems von Ihrem Raspberry auf eine externe Festplatte oder einen USB-Stick. Danach können Sie Ihren Raspberry PI mit dem Root-Dateisystem booten. Stellen Sie zunächst sicher, dass Ihr Raspberry PI ausgeschaltet ist. Nehmen Sie die SD-Karte aus dem Raspberry PI und stecken Sie sie in Ihren PC. Schließen Sie dann das USB-Laufwerk an Ihren PC an. Wenn beide Geräte mit dem PC verbunden sind, müssen wir die zugewiesenen Gerätenamen herausfinden. Führen Sie den folgenden Befehl aus, um alle Festplatten und Partitionen auf Ihrem PC aufzulisten. Der Parameter -p sorgt dafür, dass die Befehlsausgabe den vollständigen Gerätenamen enthält:
lsblk -p | grep "disk\|part"
Ein Blick auf die Befehlsausgabe verrät uns, dass /dev/sda die Festplatte meines PCs ist und die die wir eigentlich gar nicht anfassen sollten. Beim Einstecken wies Linux dem USB-Laufwerk den Gerätenamen /dev/sdb für das USB-Laufwerk zugewiesen. Das USB-Laufwerk enthält derzeit eine Partition (/dev/sdb1), die keine Rolle spielt, da wir das USB-Laufwerk im nächsten Abschnitt neu formatieren wollen. Linux hat der SD-Karte den Gerätenamen /dev/mmcblk0 zugewiesen. Wie erwartet, enthält die SD-Karte zwei Partitionen: die Boot-Partition (/dev/mmcblk0p1) und die Partition des Root-Dateisystems (/dev/mmcblk0p2).
sudo umount /dev/sdb1 sudo umounten /dev/mmcblk0p1 sudo umounten /dev/mmcblk0p2
Erstellen und Formatieren einer EXT4-Partition auf dem USB-Laufwerk sudo parted /dev/sdb mklabel msdos
Als nächstes erstellen Sie eine große Partition. Dadurch wird /dev/sdb1 erstellt: sudo parted /dev/sdb mkpart primary 0% 100%
sudo mkfs.ext4 /dev/sdb1
Einhängen der Partitionen des USB-Laufwerks und der SD-Karte
sudo mkdir -p /mnt/usbdrive
sudo mount /dev/sdb1 /mnt/usbdrive
lsblk -p | grep "disk\|part"
HowTo: (/home/helmer/Farm/Software/Transfer system disk from SD card to hard disk - eLinux.org.pdf) |